Archive for the ‘Virtualização’ Category
VMware’s Official Free E-Learning Video sites
Aê cambada!!Muito maneiro!!!
Canal vmware no youtube
http://www.youtube.com/VMwareELearning
Achei no site http://www.vmwarevideos.com
Certificação em sistemas de virtualização
Moçada tenho grande interesse em virtualização, inclusive está nos meu projeto de vida me certificar em vmware (assim que sobrar dindim para pagar o curso que é obrigatório para fazer a prova).
O Alexander Manfrin, escreveu um artigo sobre este tema no seu site.
Segue link http://www.vmworld.com.br/freedow/doku.php?id=vmworld:links_certification
VI3 Network Diagram
Muito foda! Não é um doc oficial mas ficou IRADO!
Fonte: vmwareTIPs
Como apresentar uma LUN para uma maquina virtual
2 – Usar uma LUN da storage e apresentar um disco para a vm.
Vamos usar a segunda opção (depois que testar a primeira eu posto no blog):
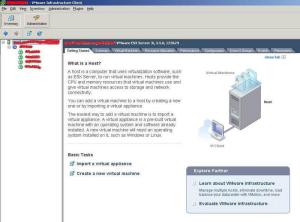
– Crie uma LUN e apresente a mesma ao servidor fisico onde esta instalado a HBA.
– Acesse o VI cliente.
– Verifique se a LUN já foi detectada pelo SO navegando nas HBAs em :aba configuration > Storage Adapters.

– Caso não apareça clique em Rescan…
– Após detectar a LUN vá para a opção storage
– No meu caso eu já tenho dois datastores apresentados pela storage e um terceiro do disco local, mas a LUN de 500 Gb não aparece. -Só por curiosidade clique em “Add Storage”
-Só por curiosidade clique em “Add Storage”
– Marque a opção “DISK / LUN” > clique em Next

– Você vai verificar que a LUN aparece para ser configurada. Clique em “Cancel”, pois não queremos que esta LUN seja formatada com o sistema de arquivos vmfs.
– Vá até a vm que você quer apresentar a LUN > Clique com o botão direito > Edit settings
– Clique em “ADD”.

– Selecione “Hard Disk” > Clique em “Next”

– Escolha a opção “Raw Device Mappings”

-Escolha a LUN de sua preferência (no meu caso só existe uma).

-Marque a opção “store virtual machine”

– Marque a opção “physical”

-Deixe padrão

– Clique em “finish”

– Clique em OK

– Inicie sua vm e veja os discos instalados:

-Lembrando que para disco de quorum a MS recomenda um disco de no máximo 500 Mb.
Free virtualization tools for tough economic times
Fonte: Eric Siebert Blog
Free hypervisors:
VMware Server – Version 2.0 has lots of new features and can be installed on several versions of Windows, Linux and almost any hardware.
VMware ESXi
– The entry-level edition of VMware’s enterprise-class hypervisor; the
installable version installs bare metal on a variety of supported and
unsupported hardware.
VMware Player – A great tool for starting up virtual machines without installing a full hypervisor on your system.
Free appliances:
The VMware appliance marketplace has hundreds of free appliances that span a variety of categories. Appliances range from simple firewalls to enterprise monitoring systems to full-blown Web and database packages (LAMP). You can run these appliances with VMware Player or import them into ESX/Server/Workstation and run them there.
Free management and reporting tools:
Embotics v-Scout – A free, agentless tool for tracking and reporting on virtual machines in VMware VirtualCenter-enabled environments.
Hyper-9
– This soon-to-be-released free search-based reporting tool is a great
addition to every administrator’s toolbox. Watch for its release around
the end of the year. If you are interested in participating in a beta
version of this tool, drop me an email. Not all beta requests will be approved and the company is looking for feedback if you do participate.
RVTools – A handy little tool that displays a multitude of information about your virtual machines.
Solarwinds VM Monitor – A free management tool that monitors ESX hosts and virtual machines.
Snaphunter and Snapalert
– Utilities that can report all running snapshots on ESX hosts,
including name, size and date. They can also automatically email
reports and optionally commit snapshots.
Visio Stencils – Some free Visio stencils from Veeam, VMGuru and the Visio Café to help you document your environment.
VMotion Info
– A free utility that gathers system and CPU information from your
hosts and puts it in a single overview to check for VMotion
compatibility.
VM Explorer – A management tool that eases management, backup and disaster recovery tasks in your VMware ESX Server environment.
MCS StorageView
– A utility that displays all of the logical partitions, operating
systems, capacity, free space and percent free of all virtual machines
on ESX 3.x or Virtual Center 2.x .
ESX HealthCheck – A script that collects configuration information and other data for ESX hosts and generates a report in HTML format.
Free administration tools:
Putty – A must-have utility for every administrator to remotely SSH into their ESX hosts.
Veeam FastSCP – A great SSH file transfer utility application.
WinSCP – Another speedy SSH file transfer utility application.
KS QuickConfig
– Designed to reduce the time needed to deploy and configure VMware ESX
servers as well as eliminate inconsistencies that can arise with manual
operations.
VP Snapper – A free utility that lets you revert to multiple VM snapshots at once rather than one-by-one.
VMware Converter – VMware’s free application that lets you perform physical-to-virtual and virtual-to-virtual operations.
vmCDconnected
– A handy utility that scans all virtual machines in your
infrastructure and shows if they have a CD connected to any of them.
After scanning you can disconnect all of the CDs with a click of a
button.
CPU Identification Utility – VMware’s free utility that displays CPU features for VMotion compatibility, EVC and 64-bit VMware support.
VMTS Patch Manager – A great ESX host-patching application for those who don’t have Update Manager.
Free backup utilities:
VISBU
– A free backup utility that runs from the Service Console and provides
VMDK-level backups of any VM in storage that is accessible by the host.
VM Backup Script – A backup script to perform hot backups of your virtual machines.
Free storage utilities:
Openfiler – A free, open
source, browser-based storage appliance that supports NFS and iSCSI. It
can be downloaded as an ISO file to install on a server or as a VMware
appliance to import to an ESX host. A great way to get more shared disk
in your environment by turning physical servers into network-attached
storage servers or turning the local disk on your ESX hosts into shared
disk when using the appliance.
Xtravirt Virtual SAN
– A free solution that turns local disk space on your ESX hosts into
shared VMFS volumes to avoid purchasing costly storage area network
disk space.
Free security tools:
Tripwire ConfigCheck
– A free utility that rapidly assesses the security of VMware ESX 3.0
and 3.5 hypervisor configurations compared to the VMware Infrastructure
3 Security Hardening guidelines.
Configuresoft Compliance Checker
– A free tool that provides a real-time compliance check that can
analyze multiple VMware ESX host servers at a time. Also provides
detailed compliance checks against both the VMware Hardening Guidelines
and the CIS benchmarks for ESX.
Excelente documentação de vmware para datacenter
É o projeto da vmware para o datacenter da cisco!
Download pdf completo: VMware Infrastructure 3 in a Cisco Network Environment
Veja uma previa abaixo:
ESX Server Network and Storage Connectivity
ESX Server Networking Components
Figure 1 VMware Networking is Defined per ESX Host
vmnics, vNICs and Virtual Ports
Through VirtualCenter, you can see the networking configuration by
highlighting the ESX host of interest (on the left of the interface,
see Figure 1). Within the Configuration tab (on the right side of the interface), you can find the association between the VM’s vNICs (VM_LUN_0007 and VM_LUN_0005 in Figure 1)
and the physical NICs (vmnic0 and vmnic1). The virtual and physical
NICs are connected through a virtual switch (vSwitch). A vSwitch
forwards the traffic between a vNIC and a vmnic, and the connection
point between the vNIC and the vSwitch is called a virtual port.
Figure 2 shows the provisioning of physical and VM adapters in an ESX host.
Figure 2 ESX Server Interfaces

.
.
.
Figure 58 VMotion Process
Deploying a VMotion-enabled ESX Server farm requires the following:
•![]() VirtualCenter management software with the VMotion module.
VirtualCenter management software with the VMotion module.
•![]() Shared SAN, granting access to the same VMFS volumes (.vmdk file) for source and target ESX hosts.
Shared SAN, granting access to the same VMFS volumes (.vmdk file) for source and target ESX hosts.
•![]() Volume names used when referencing VMFS volumes to avoid WWN issues between ESX hosts.
Volume names used when referencing VMFS volumes to avoid WWN issues between ESX hosts.
VMotion Migration on the same Subnet (Flat Networks)
The most common deployment of VM migration requires Layer 2 adjacency between the machines involved (see Figure 59).
The scope of the Layer 2 domain is for the most part limited to the
access layer hanging off of the same pair of aggregation switches, or
in other words typically either within the same facility (building) or
at a maximum across buildings in a campus, and typically involves 10 to
20 ESX hosts at a maximum due to the requirements of the host to be
part of the same data center for migration purposes and of the same cluster for DRS purposes.
Figure 59 VMware Layer 2 Domain Requirements
VMotion is better explained starting from a real example. Imagine a server farm deployment such as the one shown in Figure 60.
ESX Server Host 1 is in Rack 1 in the data center. ESX Server Host 2 is
in Rack 10 in the same data center. Each rack provides Layer 2
connectivity to the servers (design approach referred to as top of the
rack design). A pair of Layer 3 switches interconnects the racks which
may very well be several rows away from each other. The goal of the
implementation is to be able to move VM4 from ESX Server Host 2 in Rack
10 to ESX Server Host 1 in Rack 1.
Figure 60 VMotion Migration on a Layer 2 Network
A solution that meets these requirements is the following:
•![]() Provisioning a VLAN for the VMkernel
Provisioning a VLAN for the VMkernel
•![]() Trunking this VLAN from ESX Server Host 2 all across the LAN network to ESX Server Host 1
Trunking this VLAN from ESX Server Host 2 all across the LAN network to ESX Server Host 1
•![]() Provisioning a VLAN for VM public access
Provisioning a VLAN for VM public access
•![]() Trunking this VLAN from ESX Server Host 2 all across the LAN network to ESX Server Host 1
Trunking this VLAN from ESX Server Host 2 all across the LAN network to ESX Server Host 1
The ESX host configuration would look like Figure 61.
The ESX host would have a vSwitch with its own dedicated NIC for the
VMkernel. The VMkernel VLAN would be trunked from the aggregation
switch to the access switches in Rack 1 all the way to the vSwitch in
ESX Server Host 2.
Figure 61 VM Mobility and VLAN Assignment
ESX HA Cluster
Step 1 ![]() Configure two Service consoles on different networks.
Configure two Service consoles on different networks.
Step 3 ![]() Ensure the teamed vmnics are attached to different physical switches.
Ensure the teamed vmnics are attached to different physical switches.
http://www.vmware.com/resources/techresources/402
Maintenance Mode
In this first example, esxserver1 is put into Maintenance Mode. The VM is VMotion migrated to esxserver2 as it is shown in Figure 62. Note that from a network’s perspective, the only requirement for a VM to move to esxserver2 is that the same Network Label exists. For the clients to keep working on the migrating VM, this Network Label must be the same VLAN as esxserver1 and there must be vmnics trunking this VLAN to the Cisco Catalyst switches.
Figure 62 HA Cluster and ESX Host Maintenance Mode
ESX Host Disconnected from Production, Management and Storage
In this example, the ESX Server Host 1 is connected via a single vmnic to the LAN switching network (see Figure 63).
One VLAN provides network management access (10.0.2.0), one VLAN
provides access to the production network (10.0.100.0), and one VLAN
provides access to the SAN via iSCSI (10.0.200.0).
Figure 63 HA Cluster and NIC Failure
When the NIC vmnic0 gets disconnected, ESX1 connectivity is lost on all
VLANs. The HA agent on ESX2 determines that ESX1is not reachable via
the Service Console network, and it tries to reserve the VMFS volumes
to be able to start VM1 and VM2. Because ESX1 is not only isolated but
also lost control for the iSCSI disks, the lock eventually times out
and ESX2 can reserve the disks and restart VM1 and VM2. The total time
for the VMs to be restarted is approximately 18 to 20 seconds.
Note ![]() Duringthis process, ESX2 tries to reach ESX1 several times before declaringit failed and it also verifies that it can reach the gateway.
Duringthis process, ESX2 tries to reach ESX1 several times before declaringit failed and it also verifies that it can reach the gateway.
Lost Connectivity on Service Console Only
Imagine now a network similar to Figure 63
modified in a way that the vmnic for the Service Console is separate
from the other vmnics used for production, VMkernel, and iSCSI traffic.
If the Service Console vmnic fails on ESX Host 1, the ESX Host 1
appears as disconnected from the VirtualCenter, due to the lack of
management communication, but the ESX Host 1 is still up and running
and the VMs are powered-on. If ESX Host 2 can still communicate with
ESX Host1 over a redundant Service Console (which may be not routed),
the VMs do not need to be powered off and restarted on ESX Host 2.
Lost Connectivity on Production Only
Consider Figure 63
and imagine that the NIC on ESX1 is not disconnected, but that for some
reason the path on the production network is not available (most likely
due to a misconfiguration). The HA cluster is not going to shutdown the
VM on ESX1 and restart it on ESX2, because ESX1 and ESX2 can still
communicate on the Service Console network. The result is that VMs on
ESX1 are isolated.
 Deixe um comentário
Deixe um comentário






